I have been studying photospheres to see how people are using them!
What I would like to achieve is to make conversation or story starters.
One image which I saw, and it looked really good, was inside a workshop which gave me a whole new set of ideas.
I thought that if I could do that I would add in all sorts of artefacts to create different scenes.
I tried a 360 photo in my office - there is lot in here that could be used to start a discussion, books, photos, ornaments, two dogs, technology, all sorts. My office is far too small, the image was totally jumbled, I think each shot overwrote what went before.
I moved into our largest room, the living room, this is quite a big room. The first three tries were dreadful, bits of coffee table, books, chairs all got jumbled up. I moved the coffee table over to the patio windows so it was not in the middle of the room and got a reasonable, though far from perfect 360 photograph. I had set up just a few props to see if it was possible, the teddies in the chair, a photo, open wooden box, flowers - most of which are no use as they are not clear.
I think it needs to be a big classroom, school hall or similar to be able to set up an indoor story starter. Outdoors it is easy to makes 360 photos but detail can't easily be seen so anything that a teacher wants to inspire discussion or story writing would need to be near the photographer and fairly large.
Hello and welcome! Here you are likely to find short and possibly infrequent posts. They will most likely be linked to the use of ICT within or without of the curriculum. I hope what you find is useful in some way. Please leave me a comment or send me a message :-)
Thursday, 7 July 2016
Tuesday, 5 July 2016
Photospheres, how to make and embed them
The Google Street View app (IOS and Android) offers the opportunity to make photospheres: 360 degree panoramic images with the photographer in the very centre of the image and totally unseen. I have spent the week playing with it and finding out what I can do with it. This is by no means complete but a good start for anyone wishing to start creating photospheres!
To make a 360 degree image:
Download the Google Street View app
Open it on your phone or mobile device
Click on the Yellow Dot and choose to open the camera.
Line up the yellow dot with the circle on screen and it automatically takes a photograph when in line. Move right and line up the dots, follow round a complete circle, this takes about 10 images
Move the camera up or down and follow the dots again. There are five levels of yellow dots to follow and take images. (NB if your phone does not have a gyroscope you will only be able to go round in a circle around you and not complete the 360 recording.)
Once you have completed all of the images needed touch the tick and the app starts stitching the images together to create the 360 degree image. This stage takes a few minutes.
Soon after you complete it it will be available to Publish. The app automatically records where the image has been taken, and that position is where the image will be recorded in Google Maps once it is published. At this point it is available to the public.
Publishing it puts it into two places:
 Choose Share or Embed from the Google Maps left side navigation menu (see image left) and copy the embed code. NB you will need to access the source code of your blog, forum posting or web page to be able to paste the embed code into.
Choose Share or Embed from the Google Maps left side navigation menu (see image left) and copy the embed code. NB you will need to access the source code of your blog, forum posting or web page to be able to paste the embed code into.
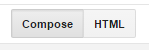
In Blogger this is clicking on the html side of the page tabs.
In many blogs look for the greater than followed by the less than
 symbols to be able to embed code.
symbols to be able to embed code.
You may need to alter the size - mine is bigger than many spaces will allow! I have changed the dimensions given (400 x 600) making it 100% wide and 480 long so hopefully it will show accurately on a mobile device but this may have to be changed yet - this is all new to me!
Tips:
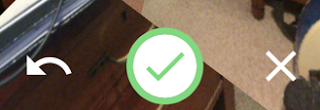
Many thanks to Heike Philp who first told me about the Google Street Map app and what you could do with it! I have really enjoyed finding out as much as I could.
To make a 360 degree image:
Download the Google Street View app
Open it on your phone or mobile device
Click on the Yellow Dot and choose to open the camera.
Line up the yellow dot with the circle on screen and it automatically takes a photograph when in line. Move right and line up the dots, follow round a complete circle, this takes about 10 images
Move the camera up or down and follow the dots again. There are five levels of yellow dots to follow and take images. (NB if your phone does not have a gyroscope you will only be able to go round in a circle around you and not complete the 360 recording.)
Once you have completed all of the images needed touch the tick and the app starts stitching the images together to create the 360 degree image. This stage takes a few minutes.
Soon after you complete it it will be available to Publish. The app automatically records where the image has been taken, and that position is where the image will be recorded in Google Maps once it is published. At this point it is available to the public.
Publishing it puts it into two places:
- it will be in your photos in the 360 folder. From there you can upload it to Facebook where it will appear as a 360 degree image.
- it will be on Google maps, but I found it fairly difficult to find! In Google Maps click on the double arrow in the bottom right corner to open images. Click on the little peg man to open the next menu which shows photospheres marked by tiny blue circles. Find the one which you want
An example of finding your photospheres:
 Choose Share or Embed from the Google Maps left side navigation menu (see image left) and copy the embed code. NB you will need to access the source code of your blog, forum posting or web page to be able to paste the embed code into.
Choose Share or Embed from the Google Maps left side navigation menu (see image left) and copy the embed code. NB you will need to access the source code of your blog, forum posting or web page to be able to paste the embed code into.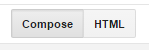
In Blogger this is clicking on the html side of the page tabs.
In many blogs look for the greater than followed by the less than
 symbols to be able to embed code.
symbols to be able to embed code.You may need to alter the size - mine is bigger than many spaces will allow! I have changed the dimensions given (400 x 600) making it 100% wide and 480 long so hopefully it will show accurately on a mobile device but this may have to be changed yet - this is all new to me!
Tips:
- Don't try to take a 360 in bright sunshine - the photographer casts a shadow and it is hard to look up into the sun to take that particular image!
- Straight lines are a little tricky to get accurate - make sure that for the higher and lower level photos you actually turn round holding the phone steady to orientate the higher lines well.
- Try to keep on the spot, concentrate on the feet.
- Watch out for moving pets, if they appear in an overlapping image but not in the one being overlapped you seem to get an extra bit of image added in - thus putting all of it out of line.
- When you think you have finished taking photos, check that the whole outside of the recording circle is complete! This morning I took photos, got to the end and realised there was still a small gap in the white edging. I retraced my 360 path and found two missed circles, the very first image I took had black spaces that I did not understand but now I realised I missed two shots!
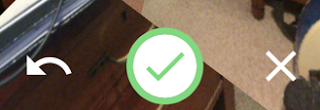
First ideas about what we could do with it in education:
- use it for description work - what can you see, smell, feel, hear... speaking or writing
- use it as a story starter, put items on the photo to inspire story telling (See tomorrow's blog for a story starter, it is all planned!
- use it as a conversation starter, where is it, have you been there, where was your last holiday....
Finally for the moment - it works really well with Google cardboard for a totally immersive experience.
Many thanks to Heike Philp who first told me about the Google Street Map app and what you could do with it! I have really enjoyed finding out as much as I could.
Subscribe to:
Posts (Atom)
